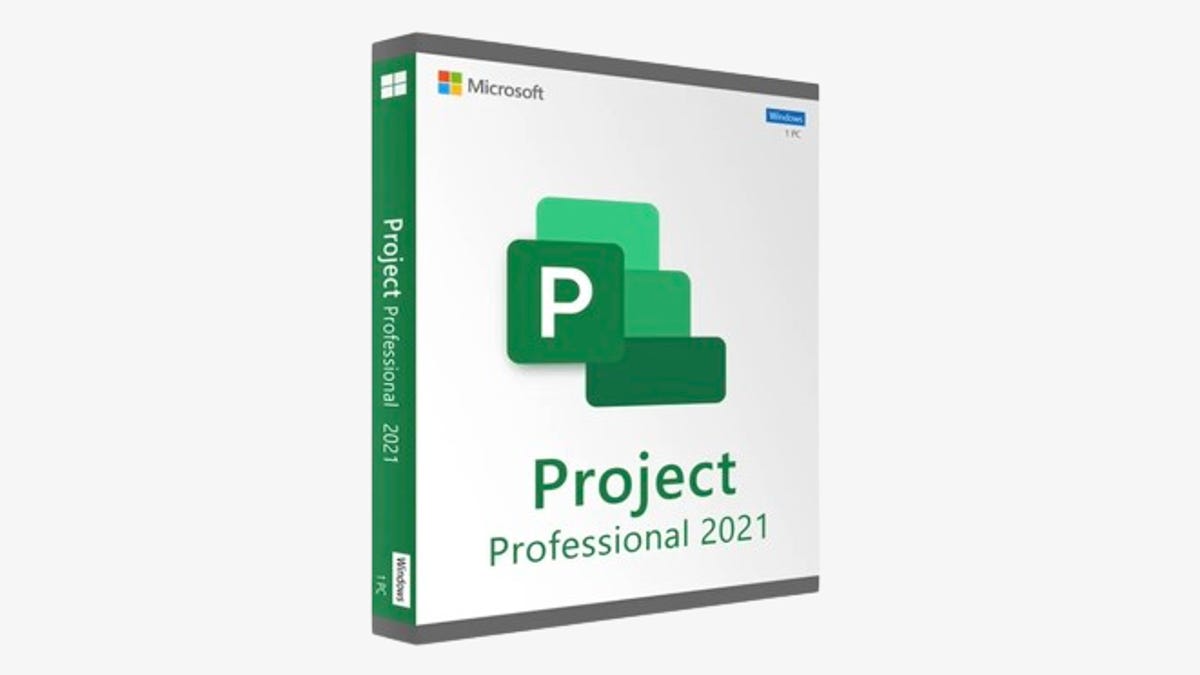8 cool ways to use LiDAR on your iPhone and iPad
Your iPhone Pro and iPad Pro may have a helpful and powerful feature you might not know about. Built directly into the last few generations of devices, the Light Detection and Ranging (LiDAR) scanner emits a laser to measure the distances of surrounding objects. This feature provides a few key benefits.
Also: How to use split-screen on iPad (and why you should)
First, LiDAR helps the camera take sharper photos, particularly in dark conditions. Second, the scanner taps into AR, or augmented reality, to combine the real and virtual worlds. With AR, your phone or tablet acts as a virtual tape measure, shows you how new furniture would look in your home, scans and recreates 3D models, and immerses you in AR games.
Introduced a few years ago, the LiDAR scanner is available on the Pro and Pro Max models of the iPhone 12, 13, 14, and 15, as well as the 11-inch and 12.9-inch iPad Pro models from 2020 and later. Nestled among the rear cameras, the scanner can detect objects up to five meters, or 16.5 inches.
1. Take a photo in the dark
Snapping a sharp photo with your iPhone can be challenging, especially in low-light situations. Under those conditions, the LiDAR scanner detects the distance of your subject, allowing your camera to power up the autofocus quickly.
Also: How to take better iPhone photos
Apple claims that the LiDAR sensor helps the camera autofocus as much as six times faster, an advantage when you want to take a shot before it’s too late. There’s no need to do anything special. Aim your phone’s camera and the LiDAR automatically kicks in if necessary.
2. Measure distances
You need to measure a physical distance but don’t have a ruler or tape measure. There’s no need to worry when you can use a virtual measure. Included with iOS/iPadOS and downloadable from the App Store, Apple’s free Measure app can determine the distance between any two points, display the dimensions of an object, and tell you if a surface is straight.
Open the Measure app on your device. Then to measure the distance between two points, position your phone so the starting point is at the dot within the circle.
Also: The 4 best iPad models right now
Tap the plus icon, move your phone along the area you want to measure, and then tap the plus icon again. The distance appears on the screen.
To measure an object such as a square, you position your phone in the same way. Tap the plus icon and move your phone along the first area to measure it. Then double tap the plus icon. Move your phone to capture the next area and, once again, double-tap the plus icon. Continue this way until you’ve captured the entire object. Double-tap the plus icon at the endpoint, and the distance appears for all four sides.
To determine if an area is level, tap the Level icon in the app’s toolbar. Tilt your device horizontally or vertically along a surface until the screen turns to 0 and flashes green to indicate that you’re level.
Beyond using Apple’s Measure app, check out other free AR measuring apps from the App Store, including Tape Measure and AR Measure.
3. Try out furniture in your home
Are you looking at a new desk, chair, table, or other piece of furniture and wondering how it would look and fit in your home? Let the IKEA app give you a helping hand.
Start by browsing or searching for a specific piece of furniture or other item, including chairs, beds, desks, sofas, lamps, mirrors, clocks, dressers, or bookcases. When you find an item that interests you, select it and tap the View in room button. Choose an area in your home where you’d like to see the item. You can then move the item around the room by dragging and dropping it. When it’s in the right spot, tap the shutter button to snap a picture.
A few other apps that let you virtually position and view furniture in your home are Wayfair, Housecraft, and Bob’s Discount Furniture.
4. Scan a room
Maybe you’re redecorating an entire room and want to measure it to help with your home improvement efforts. One app up to the task is Canvas: LiDAR 3D Measurements.
After signing up for a free account, start a new home project, give it a name, and then kick off your scan. Move your phone to capture every nook and cranny of the room you want to measure. When done scanning, tap the checkmark, and you can view the scanned area and save or share the scan itself.
5. Try on glasses
Need a new pair of prescription glasses or sunglasses but want to check out some options before you head to the store? The Warby Parker app will let you try on virtual glasses to see how they look. Browse the different glasses on display in the app. Spot a pair you like and swipe down from the top of the screen for the Virtual Try-On feature. The glasses automatically appear on your face, where you can check your appearance.
6. Hear your environment described
Designed for people who are blind or sight-impaired, Microsoft’s Seeing AI acts as a talking camera able to analyze and describe nearby people and objects.
Also: The best iPhone models you can buy right now (including the iPhone 15)
After launching the app, tap one of the icons at the bottom for the item you want to be described, choosing from short text, a document, a product, a person, currency, or a scene. Tap the shutter button and the app shows text and provides a spoken description of the item.
7. Scan a 3D model
If you want to capture a 3D image of an object in the real world, Scaniverse – 3D Scanner is an effective tool. Fire up the app, tap the shutter button, and then select the size of the object you want to scan — small, medium, or large. Move your phone around the object to capture as much of it as possible. Tap the shutter button when you’re finished. Ten choose how you want to process the scan. You can view the scan of the object by moving it around the screen and then edit and share the scan.
Other 3D AR scanner apps worth trying include 3D Scanner App, Polycam – LiDAR & 3D Scanner, and ARama!
8. Play a game
Finally, many AR games are available for the iPhone and iPad. Here are just a few you may want to check out.
Also: Meet Apple’s Vision Pro: Price, features, hands-on insights, and everything you need to know
Angry Birds AR: Isle of Pigs offers a twist on Angry Birds-style gameplay by letting you overlay a virtual island of piggies in the real world and aim your slingshot to take down their buildings.
ARia’s Legacy – AR Escape Room offers a variation of the usual escape room scenario by overlaying a virtual room in a real room. You must discover and use the right virtual objects to solve the underlying mystery.
Who doesn’t like to watch robots duking it out? With AR Robot, virtual robots fight to the death in your home.
Choose the room, pick your mechanical champion, and let the match begin. Strive toward victory by building and customizing your bot and tapping into the right abilities in the heat of the battle.
In Defend It! AR, you shoot a horde of robots before they take over your living room. But the AR element here is that the robots burst through your wall as you struggle to get them before they steal your magic crystal of power.